For those with no design skills, editing PLR products can seem like a daunting task. However, with Canva, the process becomes much simpler and more manageable. Canva is a user-friendly graphic design tool that makes it easy for anyone to create professional-looking designs, even if they have no prior design experience. With Canva, you can easily edit and enhance PLR products to make them stand out and look unique, without the need for extensive design knowledge or experience.
One of the main benefits of Canva is its wide range of design templates. These templates are pre-designed layouts that you can use as a starting point for your PLR product. You can then easily customize the text, images, and layout to make it more relevant to your niche or industry. This makes it easy to create a polished, professional-looking design, even if you have no design skills.
Step 1: Subscribe to Canva
Before you can start editing your PLR product in Canva, you'll need to sign up for an account. Canva offers both a free version and a paid version called Canva Pro. The free version has plenty of features and design elements, but if you want to access more advanced features, you'll need to subscribe to Canva Pro.
To subscribe to Canva Pro, simply log in to your Canva account, click on the profile icon in the top-right corner and select "Upgrade to Canva Pro" from the drop-down menu. You will be prompted to choose a subscription plan that works for you, and then enter your payment information. Once your subscription is confirmed, you will have access to all the features and design elements included in Canva Pro.
Step 2: Import the PLR product to Canva
Once you have your PLR product downloaded, the next step is to open it in Canva. Once logged in, you will be prompted to choose a template for your design. Canva offers a wide variety of templates that you can use, including social media posts, flyers, invitations, and more. You can also select the "Use custom dimensions" option to create a design with your own specific dimensions.
Once you have selected your template, you will be taken to the Canva design editor. This is where you can start editing your PLR product.
Step 3: Customize the text
One of the most important steps in editing a PLR product is to customize the text. This is important because it makes the content of your PLR product more relevant to your niche or industry, and also helps to make it unique and distinguishable from the original PLR product. Customizing the text can be easily done by selecting the text boxes in Canva and editing the text to make it more relevant to your niche or industry.
To edit the text, simply click on the text box and start typing. You can also use the editing tools on the top bar to change the font, color, and size of the text. For example, you can change the font to something more fitting to your niche or industry, or change the color of the text to make it stand out more. You can also change the size of the text to make it more prominent or to fit better within the design.
Additionally, you can also use the align, spacing, and other formatting options to make your text look more polished and professional. By customizing the text, you can create a more compelling and engaging PLR product that will appeal to your target audience.
Step 4: Add and edit images
Another great way to enhance a PLR product is to add images. The right images can make your PLR product more visually appealing, and also help to make it more engaging and relatable to your target audience. Canva has a wide variety of free and paid images that you can use to make your PLR product more visually appealing.
When adding images to your PLR product, it's important to choose images that are relevant to the content of your PLR product. For example, if your PLR product is about gardening, you would want to choose images of plants and gardens. If your PLR product is about travel, you would want to choose images of different destinations. Using relevant images will help to make your PLR product more relatable to your target audience and also make it more engaging.
Canva also provides a wide variety of paid images that you can use in your design. These paid images are high-quality and are more unique than the free images. They can make a big difference in the overall look of your design.
Make sure that the images you choose are high-quality. Low-quality images can make your PLR product look unprofessional and can also detract from the overall design. Canva offers a wide variety of high-quality images, both free and paid, that you can use to make your PLR product more visually appealing.
Step 5: Customize the layout
The layout of a PLR product can also be customized using Canva. A well-designed layout can make your PLR product more visually appealing and engaging, and also help to make it stand out from the original. Canva makes it easy to customize the layout of your PLR product by providing a user-friendly interface and a wide range of editing tools.
One way to customize the layout of your PLR product is by selecting the different elements of the layout and moving them around to create a more visually appealing design. For example, you can move text boxes, images, and other elements around to create a more balanced and aesthetically pleasing design. This can help to draw the reader's eye to the most important parts of your PLR product and make it more engaging.
Another way to customize the layout of your PLR product is by adding new elements, such as shapes, lines, and text boxes. For example, you can add a shape or a line to separate different sections of your PLR product, or add a text box to highlight a key point. These new elements can help to make your PLR product stand out and make it more visually appealing.
Canva also offers a wide range of pre-designed elements, such as icons, images, and graphics, that you can use to enhance your PLR product layout. You can also upload your own images and graphics if you want to use something specific. This flexibility allows you to make your PLR product truly unique and relevant to your niche or industry.
Step 6: Preview and export
Once you have finished editing your PLR product in Canva, it's important to preview it to make sure everything looks the way you want it to. This step is crucial to ensure that your PLR product is polished, professional, and free of any errors before you share it with your target audience.
To preview your PLR product in Canva, simply click on the "Preview" button on the top right corner of the design editor. This will open a new window where you can view your PLR product in its entirety and make sure that everything is in the correct place, the text is legible and the design looks pleasing. You can also check for any errors or mistakes that may need to be fixed.
When you are happy with the final product, you can export it as a PDF, JPG, or PNG file. Exporting your PLR product will save it to your computer so you can share it with your target audience. To export your PLR product, simply click on the "Download" button on the top right corner of the design editor, then choose your preferred file format.
It's also worth mentioning that you can also share your PLR product directly on social media or other platforms through Canva, which can save you time and effort.



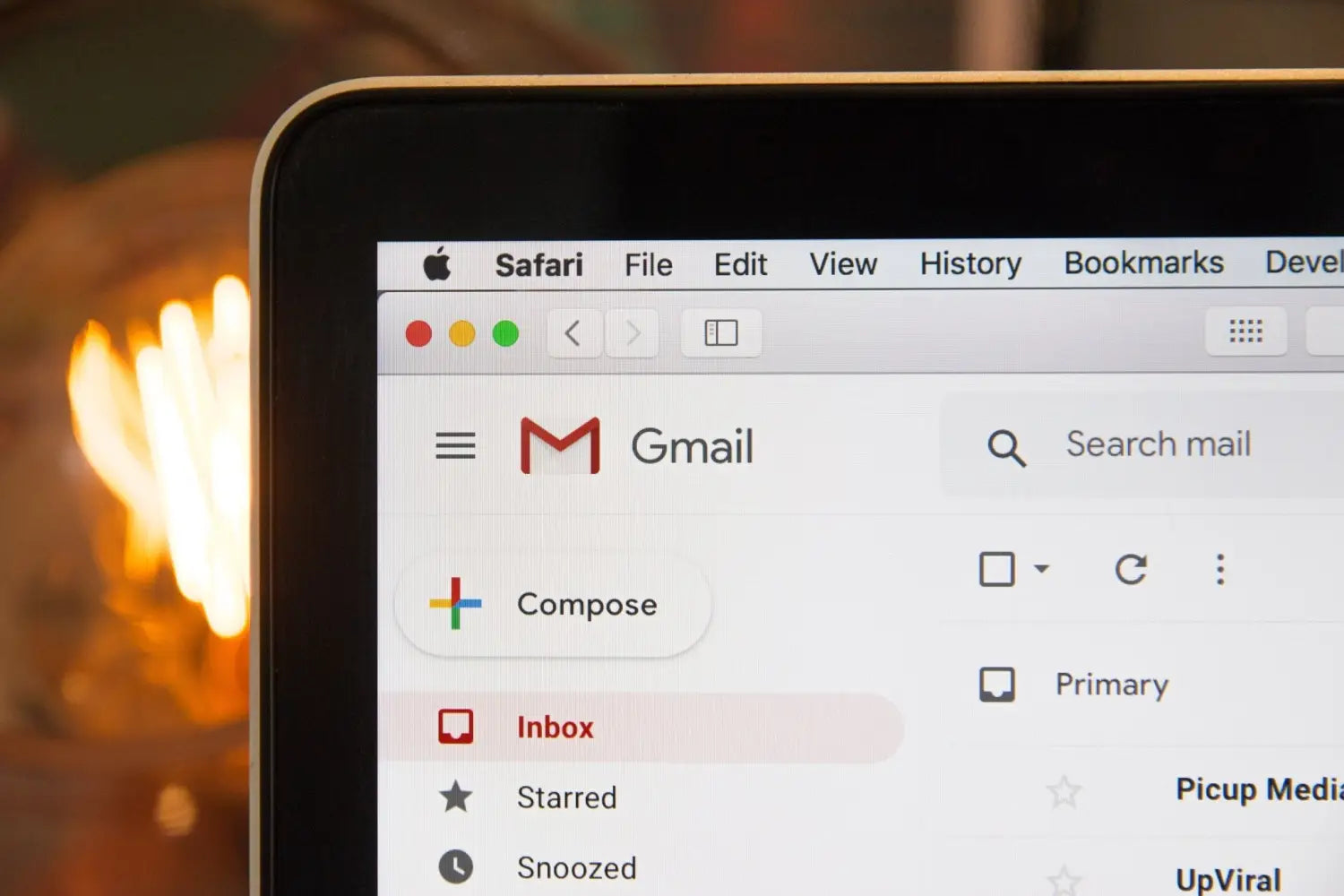
Leave a comment
This site is protected by hCaptcha and the hCaptcha Privacy Policy and Terms of Service apply.